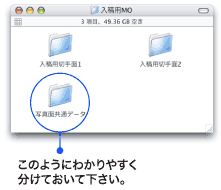完全データの入稿時に必要な専用のデータチェックシートを用意してあります。Chapter1から説明してきたことの集約になります。トラブルなく迅速に作業を進め、お客様にお届けするためにも、正しく記入して下さい。
|
入稿するイラストレータファイルとフォトショップファイルを1つのフォルダにまとめて下さい。 何種類もある場合はそれぞれ一種類ずつフォルダにまとめてください。種類分のメディアを用意する必要はありません。 |
|
|
何種類もあり、片面が共通の内容の場合は、共通のデータは1つ分でよいです。その際、例えば「写真面共通データ」というような名前のフォルダに入れ、当社オペレーターがわかるようにしておいて下さい。 |
|
入稿する際、不要なファイルやフォルダなどを同封しないようにし、必ず使用するもののみ用意して下さい。印刷時に使用するファイルと混同してしまいます。
|
WEB入稿時に必要なスクリーンショットの作り方 スクリーンショット(Macintosh)の作成方法 イラストレータのファイルを画面内に納まる最大のサイズにし、ツールなどのウインドウはなるべく隠して下さい。 ●デスクトップ全体を画像にする方法 「Command」+「shift」+「3(テンキーでなく、キーボード左上)」の順で押し続けると、デスクトップに「ピクチャ」または「png」というファイルが保存されます。OS9.X以下のバージョンは起動ディスク上に「スクリーン」というファイルが保存されます。 ●画像範囲を選択してを画像にする方法 「Command」+「shift」+「4(テンキーでなく、キーボード左上)」の順で押し続けると、カーソルが十字に変わるので、選択したい画像範囲をドラッグして下さい。デスクトップに「ピクチャ」または「png」というファイルが保存されます。OS9.X以下のバージョンは起動ディスク上に「スクリーン」というファイルが保存されます。 ●ウィンドウ全体を画像にする方法 「Command」+「スペース」+「shift」+「4(テンキーでなく、キーボード左上)」の順で押し続け、指を離すとカーソルがカメラに変わります。スクリーンショットしたいウィンドウの上でクリックするとデスクトップに「ピクチャ1.png」というファイルが保存されます。
入稿ファイルが2つ以上ある場合、作成されたスクリーンショットの名前をわかりやすく変更してください。(例:「カラー面.png」「切手面.png」) |
|
プリントスクリーン(Windows)の作成方法 ●デスクトップ全体を画像にする方法 両面のデータが画面内に納まる最大のサイズにし、ツールボックスなどはなるべく閉じて下さい。テンキー(0~9の数字のキー)上部にある「PrintScreen」もしくは「PriSc」キーを押すと、デスクトップの様子がメモリに保存されます。次に「ペイント」を開きます。「スタート」→「プログラム」→「アクセサリ」とたどっていくとあるWINに標準装備されている画像ソフトです。「ペイント」の上部ツールバーから「編集」→「張り付け」を選択し、「ファイル」→「名前をつけて保存」。ファイル名を付け、BMP形式「24ビットビットマップ(*.BMP)」を選択し保存します。
出来上がったスクリーンショットをフォルダーに入れ、そのフォルダーを圧縮してから入稿して下さい。 |